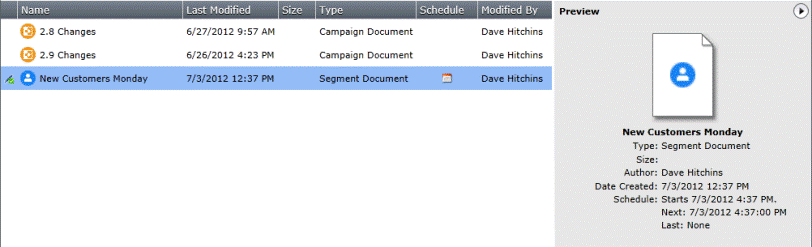Click the Document
Information Symbol  at the top of the segment document
to display the Document Info window.
at the top of the segment document
to display the Document Info window.
Select the Schedule tab.
While not a tool on it's own, all segment documents can be scheduled for processing using the Schedule options in the Document Information window. These options enable you to specify the date and time at which you want the segment document to be processed. The schedule can also be set to recur at specified intervals.
This functionality would typically be used in conjunction with export tools like Export to File, Export Grids to Excel, and Export to File so that you can effectively batch process the output of segment document to the Document Store, FTP server, or to database file at a convenient time. For example, you might want to schedule this for the early hours of the morning when it is unlikely that there will be users logged into the system.
To schedule a segment document:
Click the Document
Information Symbol  at the top of the segment document
to display the Document Info window.
at the top of the segment document
to display the Document Info window.
Select the Schedule tab.
The document scheduler window is displayed. For example:
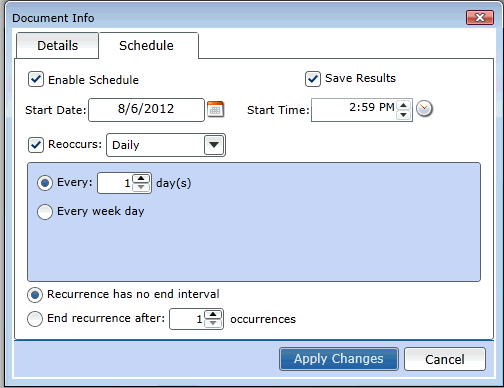
Check the 'Enable Schedule' checkbox.
Enter a start date or select the required date using the calendar chooser. For example:
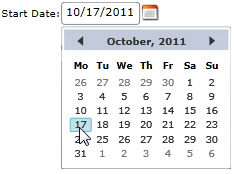
Enter a start
time or click the clock icon  to select
a time from a drop-down menu.
to select
a time from a drop-down menu.
If you want the schedule to occur on a regular basis, do the following:
Check the 'Reoccurs' checkbox then select the rate at which you want the schedule to occur, for example Hourly, Daily, Weekly and so on.
Depending on your selection, a number of other scheduling options are displayed in the area below. For example, if you select Monthly the following options are available, from which you can configure the day of the month that you want the schedule to run on and the frequency at which it should recur:
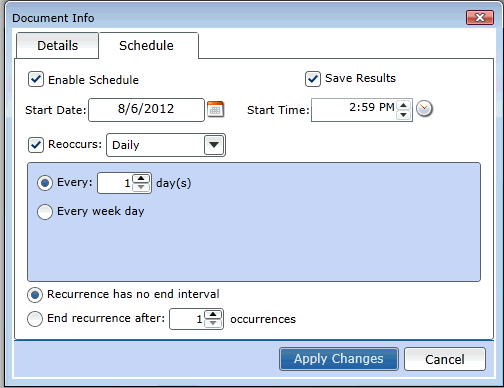
If you do not want to specify an end date for the schedule, check 'Recurrence has no end interval'. Otherwise check 'End recurrence after' then specify the number of occurrences after which you want the schedule to end in the field provided.
To save the results of your scheduled document check the 'Saved Results' checkbox.
Checking this means that if the documents contains reports, for example a crosstabulation grid, that are used elsewhere, for example on a dashboard, the reports update with the result of the saved document. These documents can be scheduled to run, using the information above, immediately after the dataload, meaning that users will not have to recalculate the dashboard to see the updated results.
Click the [Apply Changes] button.
The specified schedule is applied and calendar icon is displayed in the document title bar, which you can hover the mouse over to view the schedule details. For example:
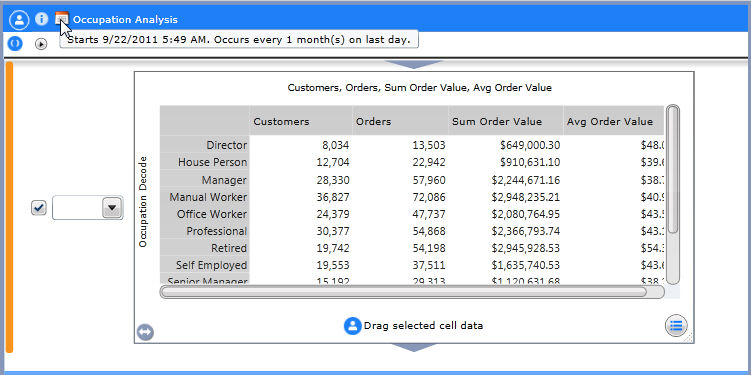
When the document is saved, a  icon will be displayed in the 'Schedule' column of the Document Explorer
to indicate that the document has been scheduled. If you click on the
icon will be displayed in the 'Schedule' column of the Document Explorer
to indicate that the document has been scheduled. If you click on the
 icon
in the top right corner of the Document Explorer screen, the preview window
will be displayed showing the scheduling information.
icon
in the top right corner of the Document Explorer screen, the preview window
will be displayed showing the scheduling information.