
The Measure tool is a standalone version of the measure functionality that is used in many other areas of the system. Measures are used to define the basis of a report, i.e. what you are actually measuring. It could be a simple count of Customer, Household or Order, or a calculation like a mean, or the sum of a database column. The behavior and functionality of measures is consistent throughout the system.
More complex measures that use advanced mathematical functions can be created using the Calculated Measure tool.
The standard measure tool can be dragged into other reports to add additional measures. The example below illustrates the configuration screen for a typical measure:

For a simple count, select a function of Count from the Function drop-down menu and then select the relevant table using the generic selector in the Source field. For more advanced measures, select a function such as Sum, Average or Standard Deviation and then select the Source column that the function will be based on.
You can also apply a filter to a measure. Any applied filter will be unique to that measure and AND’d with the report filter by default. Where multiple measures have been added to a document, then each can be filtered differently allowing comparisons to be made.
Note: Multiple measures can be added to a chart allowing the user to compare results. The 'Visible' check box is intended for use with calculated measures where one measure might be used by another, but would not be displayed on its own in the final report. In this case, you must uncheck the 'Visible' box.
To configure a measure
Select the function – Count, Sum, Average or Standard Deviation.
Click into the Source field and use the generic selector to choose the database column that the function will be performed on.
If you want to add
a filter to the measure, clear the default <Report
Filter> text by clicking the cross icon![]() .
You can then click the drop-down arrow to display an area into which
you can drag and drop filters from the Data Explorer, or click the
[Add] button to build up the filter from
'Create new...' menu. For example:
.
You can then click the drop-down arrow to display an area into which
you can drag and drop filters from the Data Explorer, or click the
[Add] button to build up the filter from
'Create new...' menu. For example:
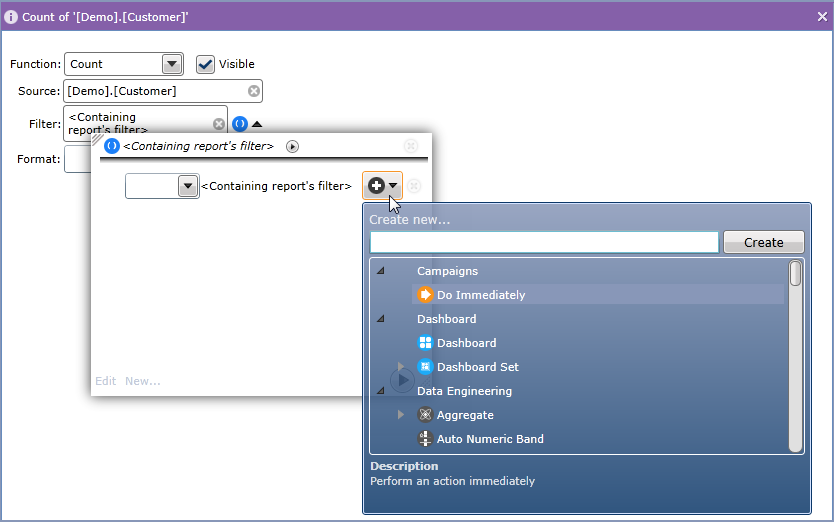
Select the required number format using the format helper.
If you want to save the measure as a template, right-click and select Save as Template from the context menu.
Continue configuring the report.